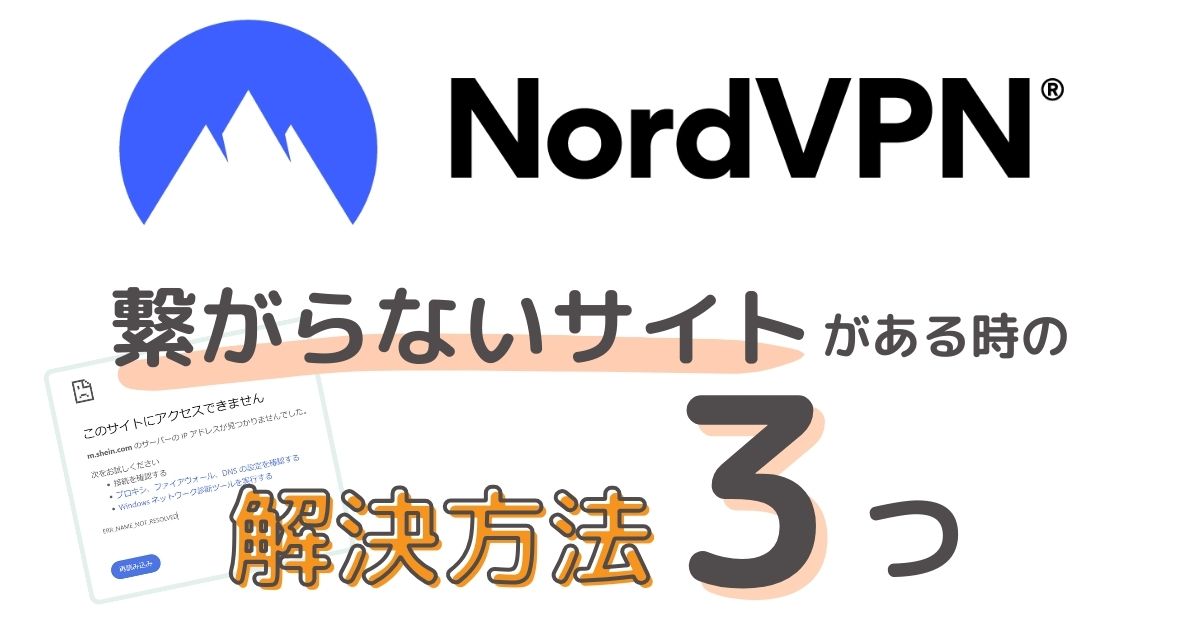NordVPNを使ったら繋がらない・ログインできないサイトがあるんだけど、どうしたら繋がる?
このような疑問に向けてこの記事では、
NordVPN使用中のときだけ、
- サイト全体が表示されない
- 画像が表示されない
- ログインできない
といった問題を解決する方法を紹介していきます。
結論として、解決方法は以下の3つです。
- NordVPNのセキュリティ設定を変更する
- IPアドレスを変更する
- キャッシュを消去する
NordVPN使用中のみトラブルがある場合、NordVPNのセキュリティの設定かIPアドレスに問題がある場合が多いです。
NordVPNのアプリ画像を使って手順を紹介していくので、困っている方はぜひ参考にしてください。
\ 2年プランが最大64%オフ!さらに3カ月延長 /
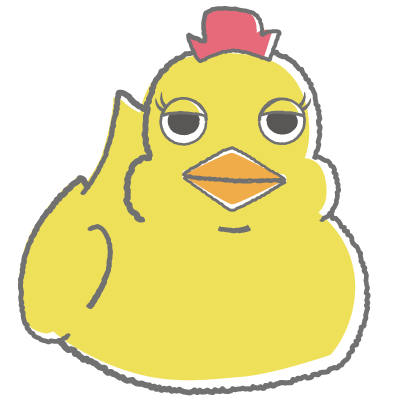
- 元青年海外協力隊員
- 中東ヨルダンで2年間生活
- 海外滞在時はVPNヘビーユーザー
- NordVPNを愛用中
NordVPNで繋がらない・ログインできないサイトがある原因3つ
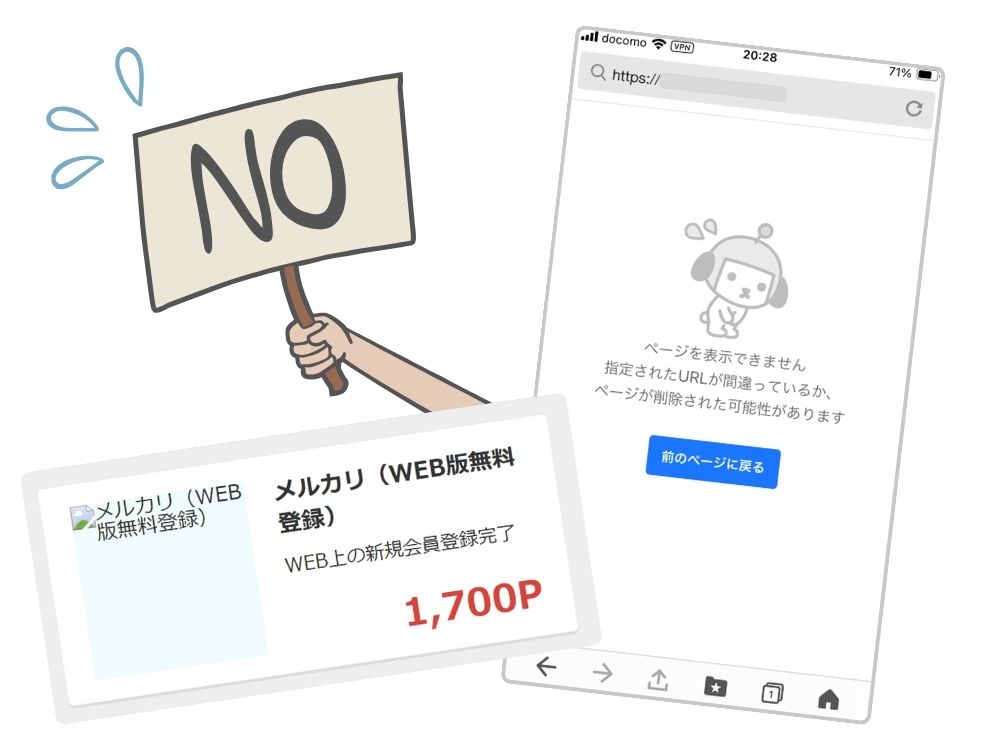
NordVPN使用中に繋がらない・ログインできないサイトがある原因は以下の3つです。
- NordVPNのセキュリティがブロックしている
- IPアドレスがブロックされている
- キャッシュが残っている
特に、NordVPNを使っているときだけ繋がらない・ログインできないサイトがある場合は、
- セキュリティ
- IPアドレス
以上の2つが原因であることが多いです。
原因① NordVPNのセキュリティがブロックしている
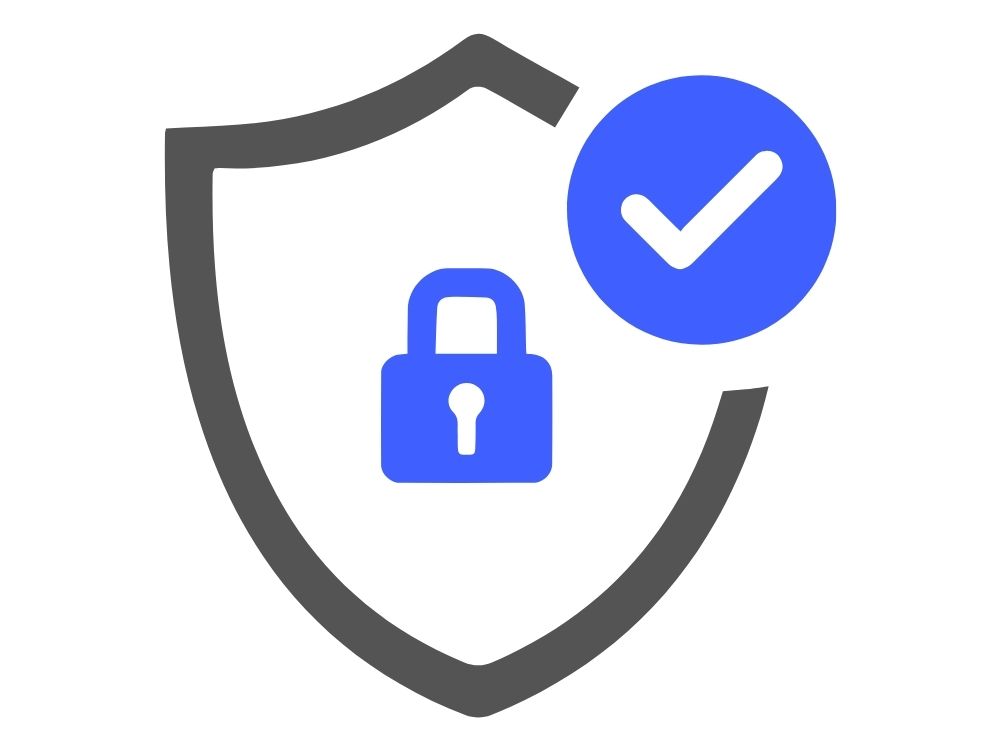
NordVPNの強固なセキュリティにより、特定のサイトがブロックされることがあります。
普段は問題ないのに、NordVPNを繋いだ途端、
- サイト全体が表示されない
- 画像が表示されない
- ログインできない
などの状況になるのであれば、NordVPNのセキュリティが反応している可能性があります。
私の経験として、以下のようなサイトがNordVPNによりブロックされました。
- ネット広告を扱うサイト
- ポイントサイト
- 海外のショッピングサイト
 みず
みず危険なサイトの可能性もあるので、アクセスするときは慎重に判断しましょう。
原因② IPアドレスがブロックされている
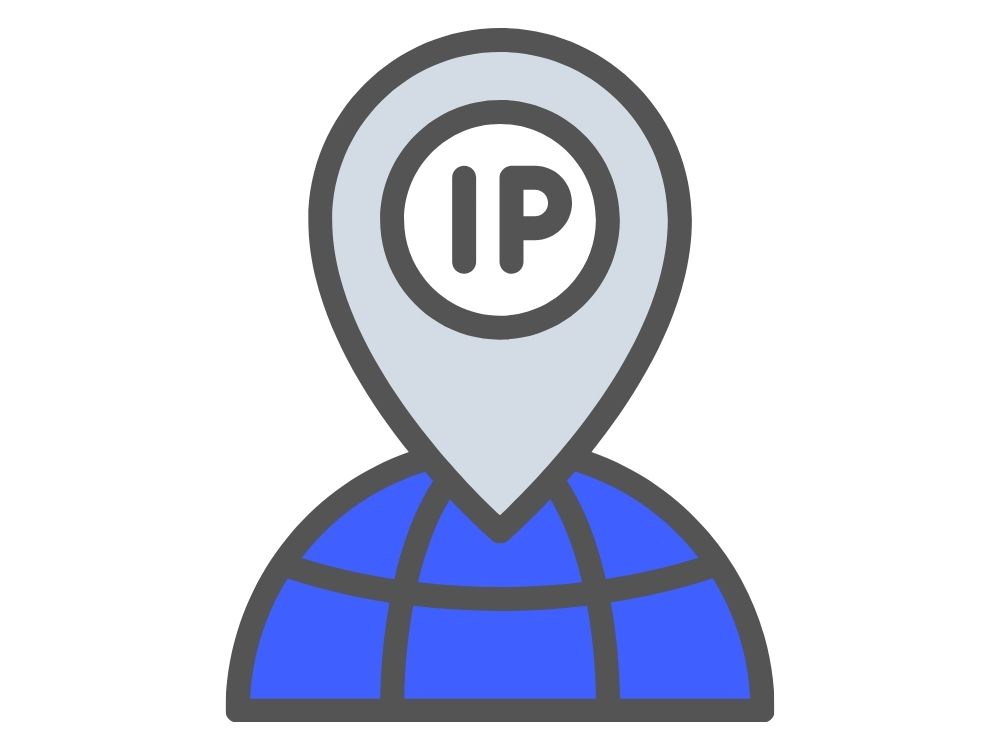
IPアドレスがサイト側にブロックされているため、サイトにアクセスできない場合もあります。
なぜなら様々な理由から、サイト側がVPNのアクセスを拒否しているためです。
サイト側がVPNで使われるIPアドレスを特定し、ブロックしている可能性があります。
原因③ キャッシュが残っている
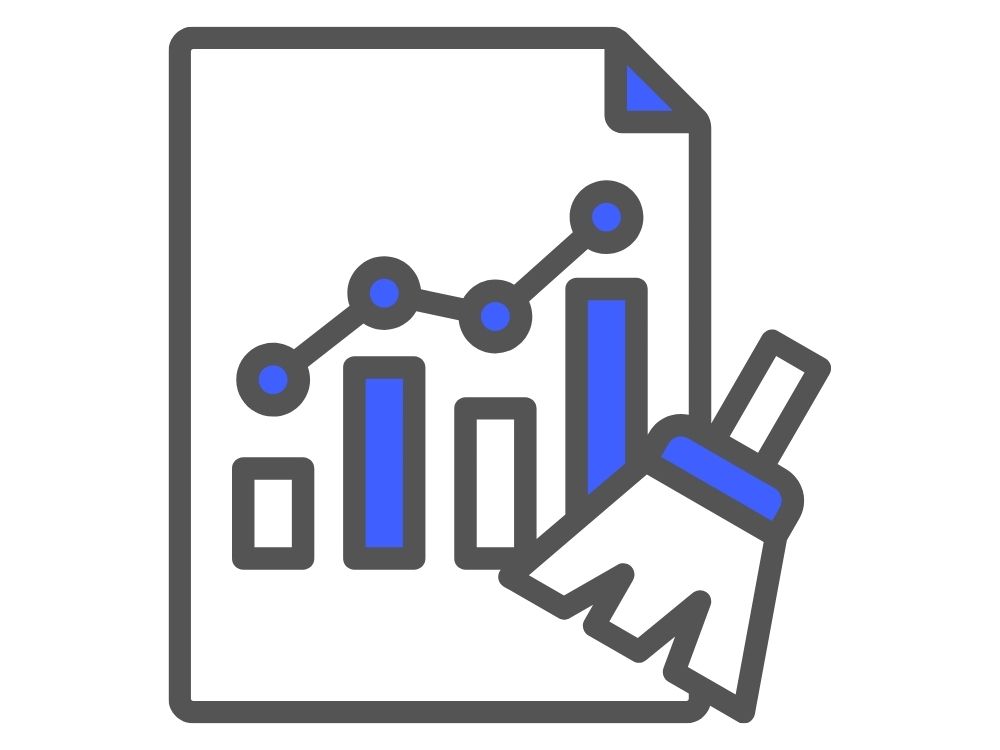
キャッシュ(過去の情報)が残っている場合、Webサイトの新しい情報が表示されないことがあります。
なぜなら、キャッシュにより過去のデータが優先されて表示されるためです。
例えば、過去に見たサイトに再度アクセスをしたら、画像や本文などが一瞬で表示されます。
表示が速いのはキャッシュによるものです。
しかしキャッシュを残しておくと、更新が反映されなくなるというデメリットがあります。
 みず
みずキャッシュが原因の場合は、NordVPNの使用有無に関係ありません。
\ 2年プランが最大64%オフ!さらに3カ月延長 /
NordVPNで繋がらない・ログインできないサイトがあるときの解決方法3つ
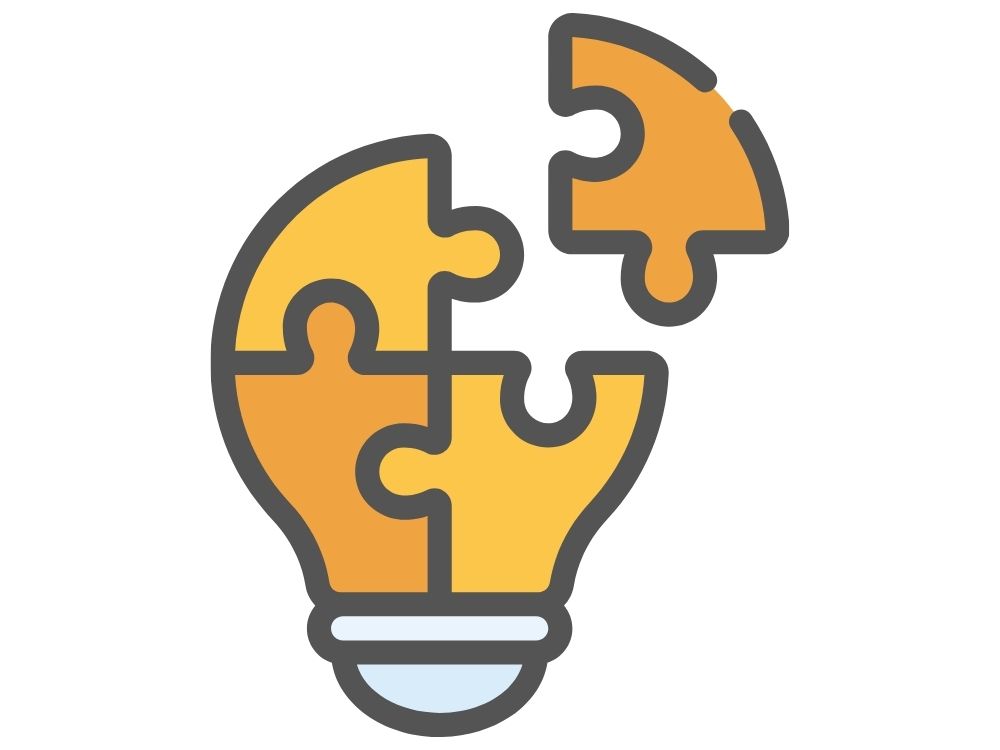
NordVPN使用中、繋がらない・ログインできないサイトがあるときの解決方法は以下の3つです。
- NordVPNのセキュリティ設定を変更する
- IPアドレスを変更する
- キャッシュを消去する
詳しく解説していきます。
解決方法① NordVPNのセキュリティ設定を変更する
NordVPNのセキュリティ設定を変更すると、ブロックされたサイトにアクセス・ログインできるようになることがあります。
PC版とスマホ版のセキュリティ変更方法を紹介します。
変更するとセキュリティレベルが低くなります。
アクセスしたいサイトが信頼できるかどうか、慎重に判断してください。
PC版アプリのセキュリティ設定変更方法
- アプリの脅威対策をクリック
- Webプロテクションの「アクティビティの表示とカスタマイズ」をクリック
- Webトラッカーブロックをオフにする
- サイトに再度アクセスする
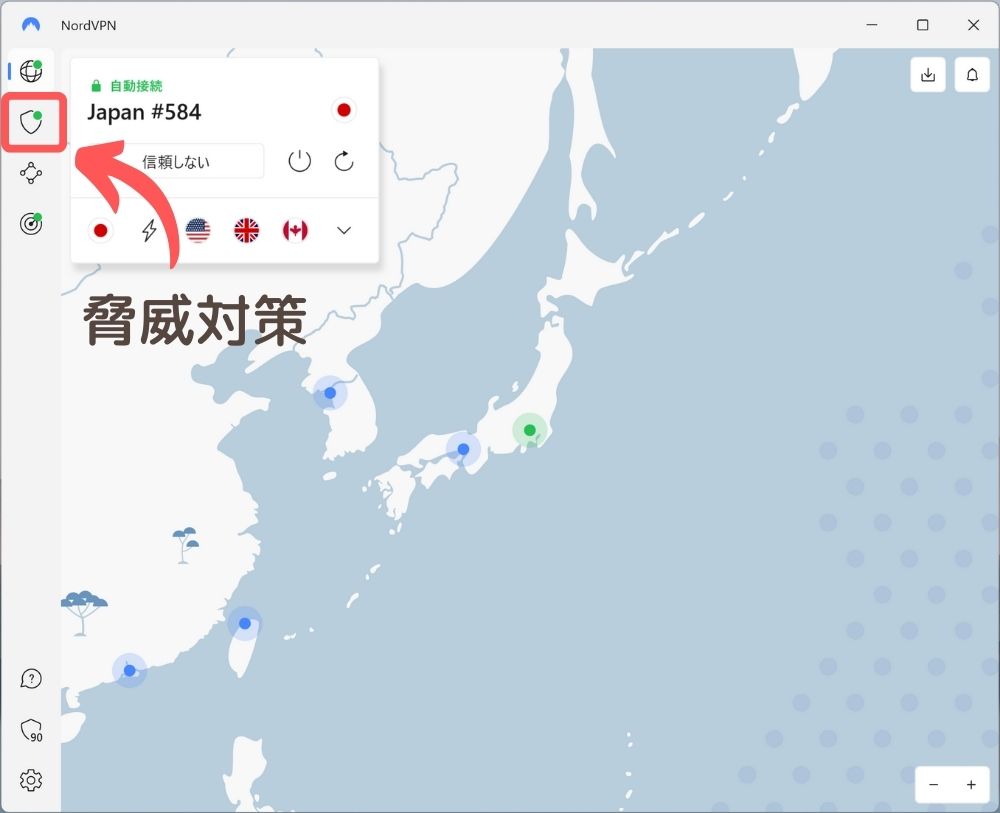
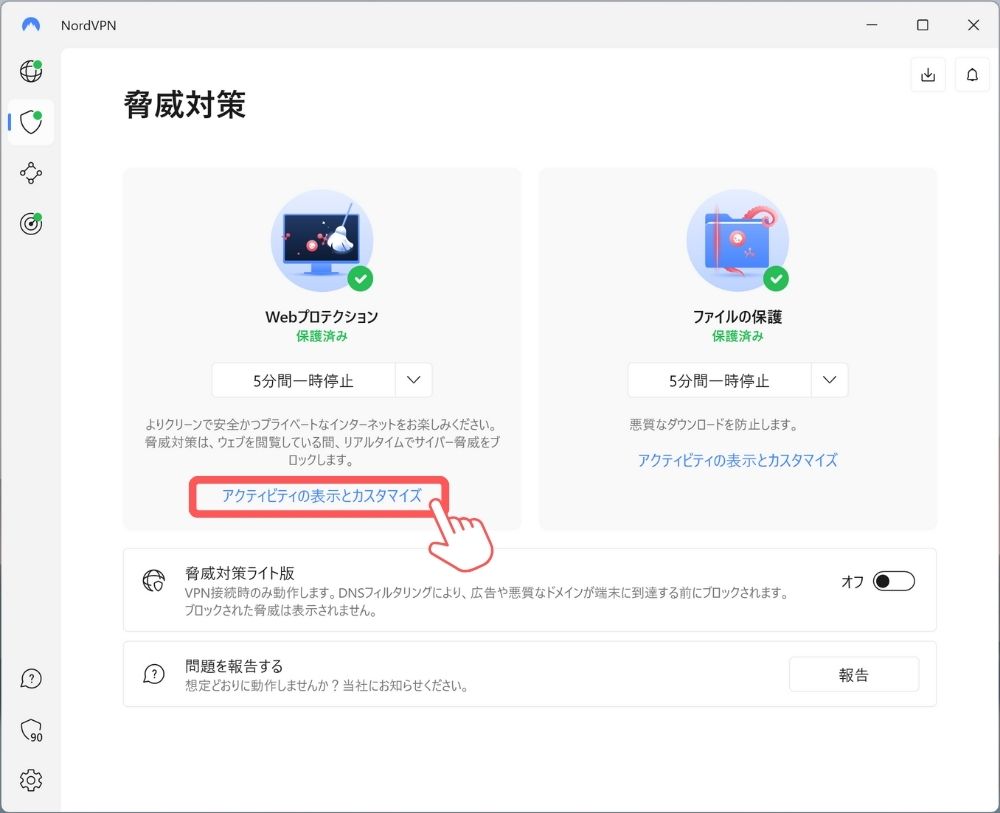
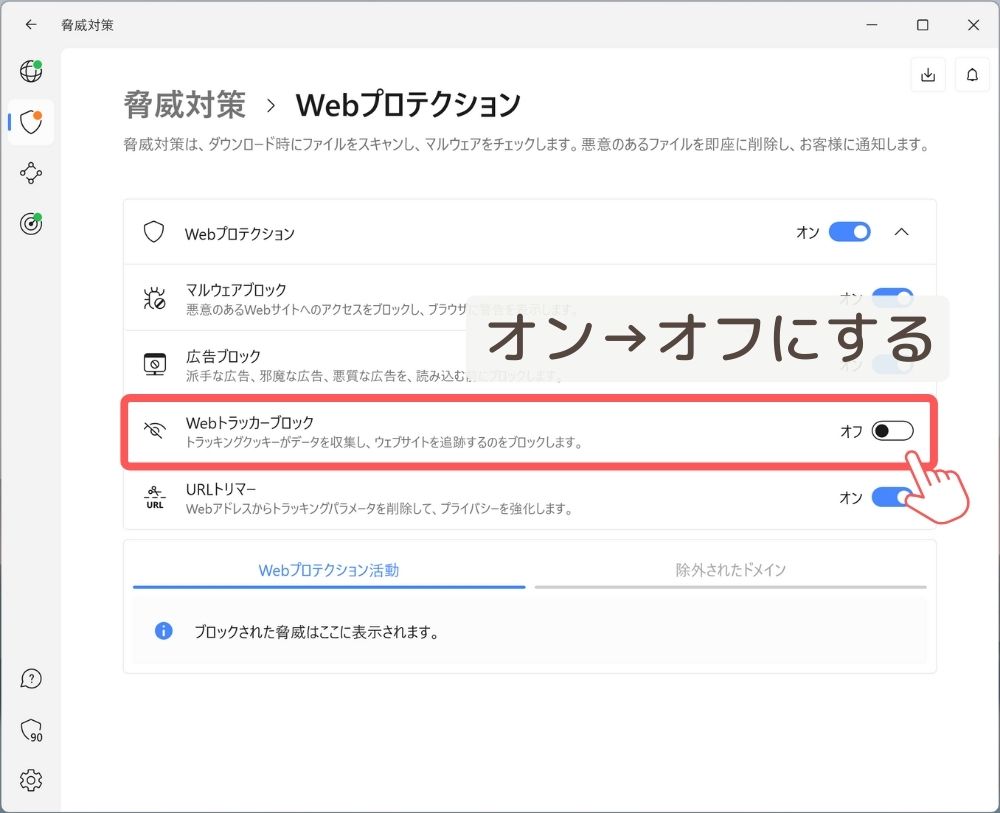
繋がらなかったサイトにもう一度アクセスし、ページを更新します。
更新しても繋がらなければ、スーパーリロード(強制再読み込み)も試してみてください。
Windowsの場合:Cntl + F5
Macの場合:Command + Shift + R
キーを同時に押せばリロードが始まります。
 みず
みずサイトの画像が表示されないトラブルは、Webトラッカーブロックをオフにすることで解決することが多いです。
スマホ版アプリのセキュリティ設定変更方法
- アプリのプロフィールをタップ
- 脅威対策をタップ
- 脅威対策を「オフにする」をタップ
- サイトに再度アクセスする
 みず
みずちなみに、スマホアプリの初期設定で脅威対策は「オフ」になっています。
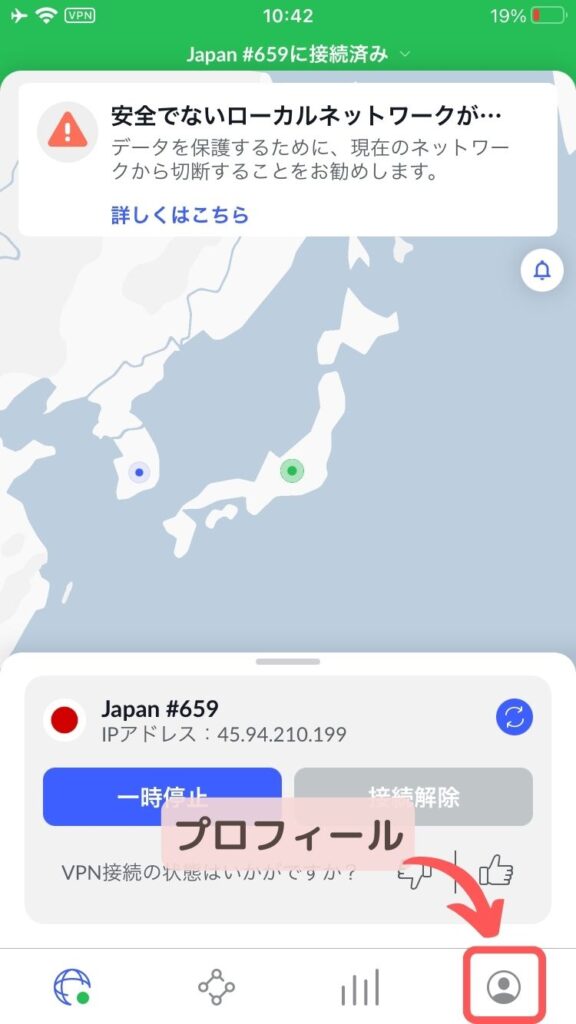
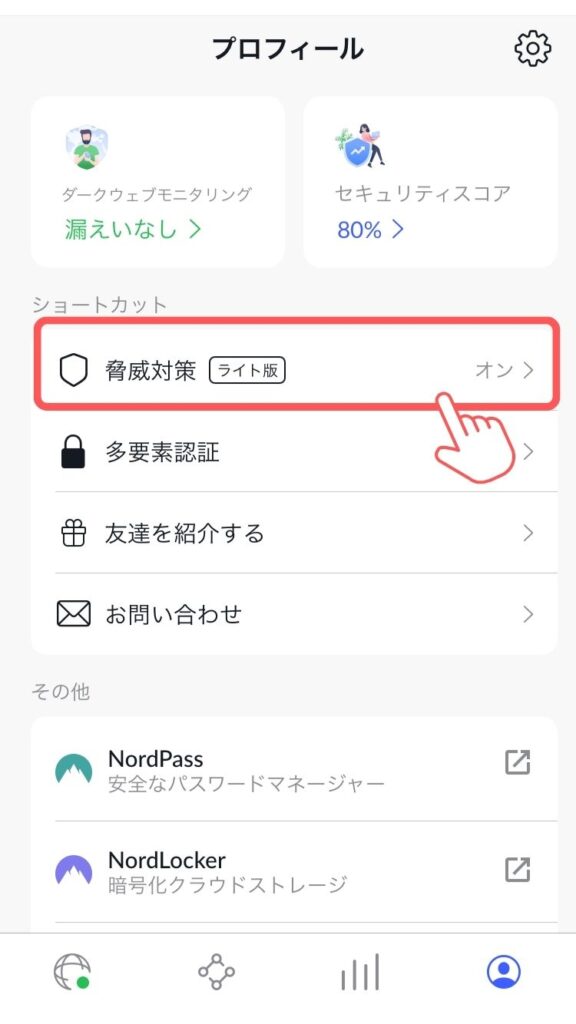
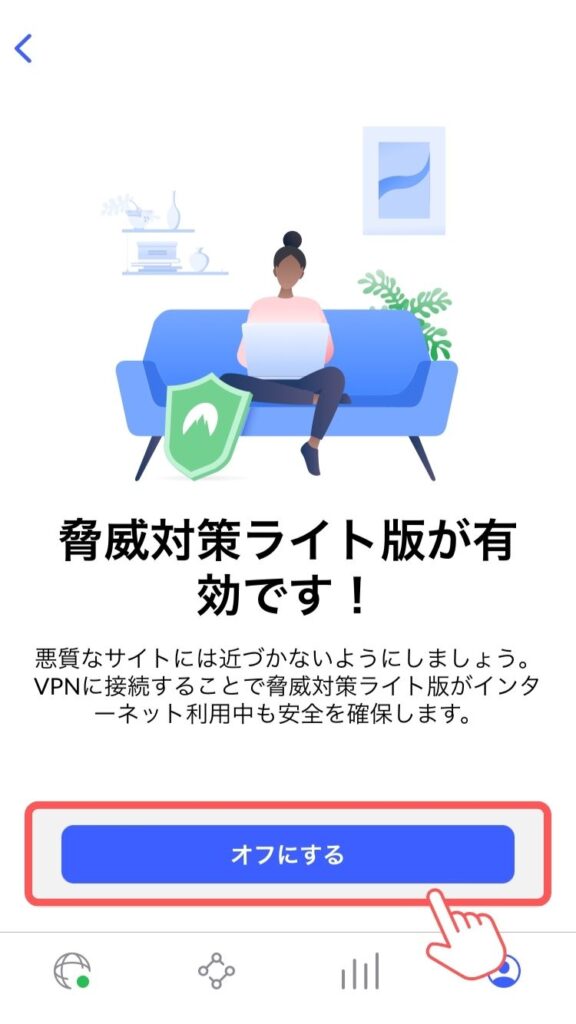

解決方法② IPアドレスを変更する
IPアドレスがサイトからブロックされている場合、IPアドレスを変更すればアクセスできるようになることがあります。
IPアドレスは、違うサーバーに繋ぐことで変更できます。
例えばNordVPNの場合、日本に繋ぐと「東京」が自動的に選ばれます。
しかし、検索や地図から「大阪」のサーバーを選べば、IPアドレスも変更されます。
【PC版】IPアドレスの変更方法
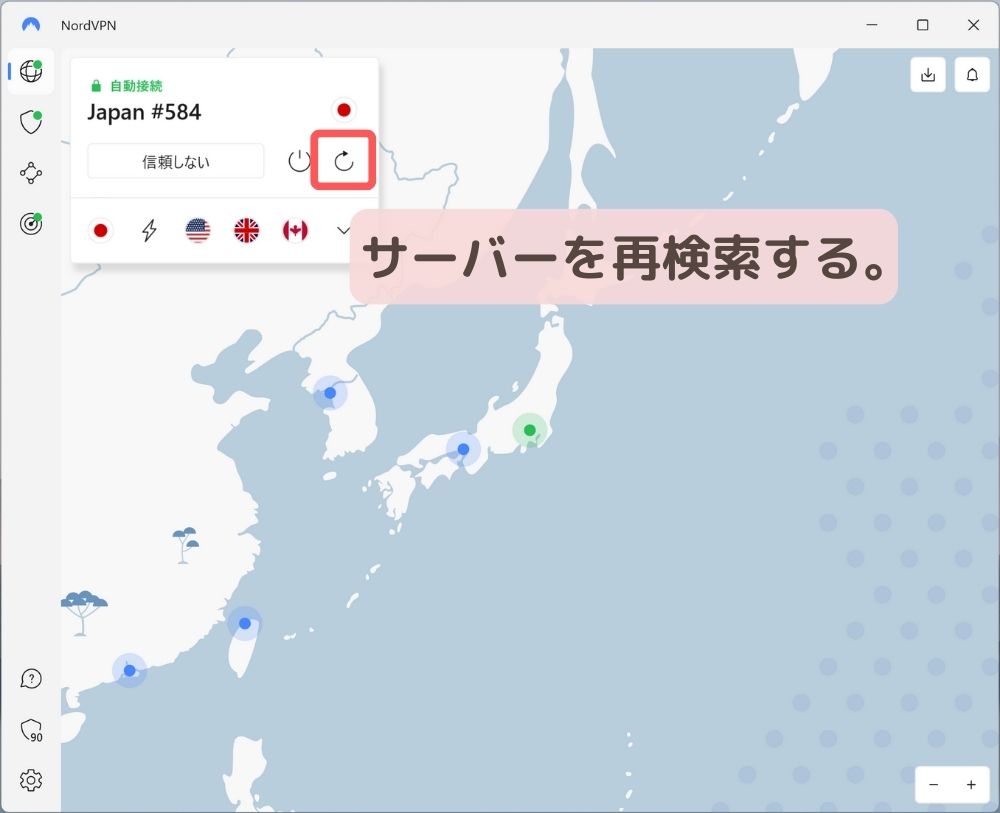
サーバーを再検索するとランダムに別のサーバーに切り替わり、IPアドレスが変更できます。
【PC版】IPアドレスの変更方法②
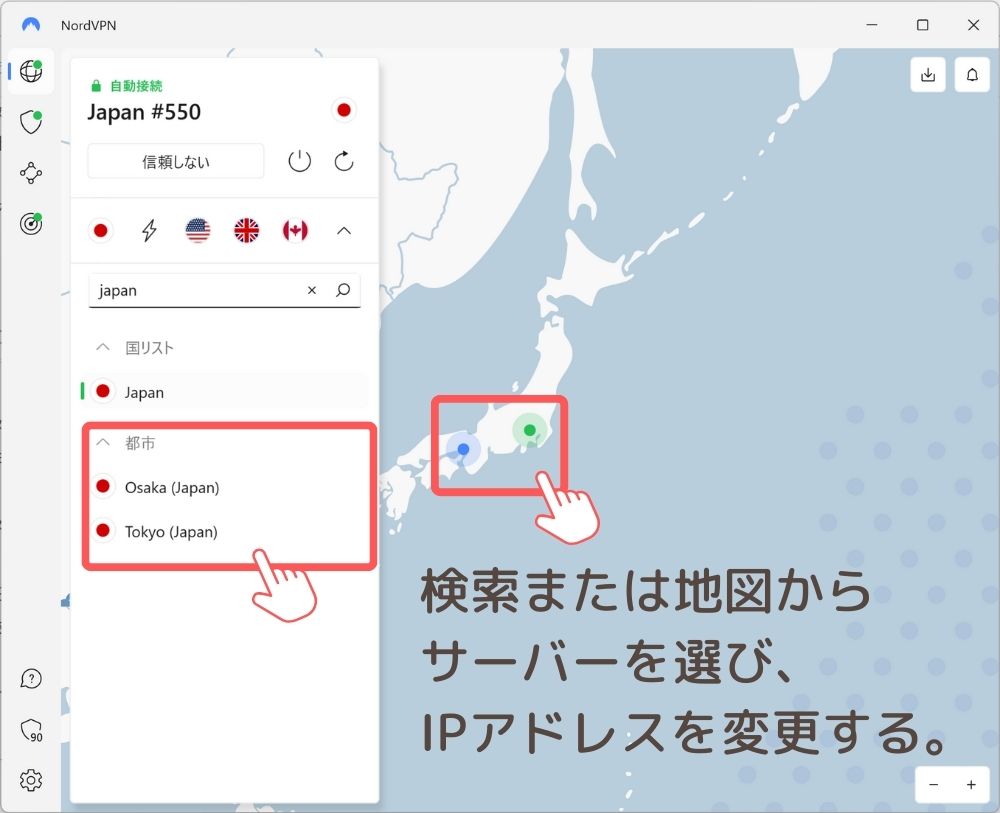
手動で変更したい場合は、検索または地図からサーバーを選ぶことでIPアドレスが変更できます。
【スマホ版】IPアドレスの変更方法①
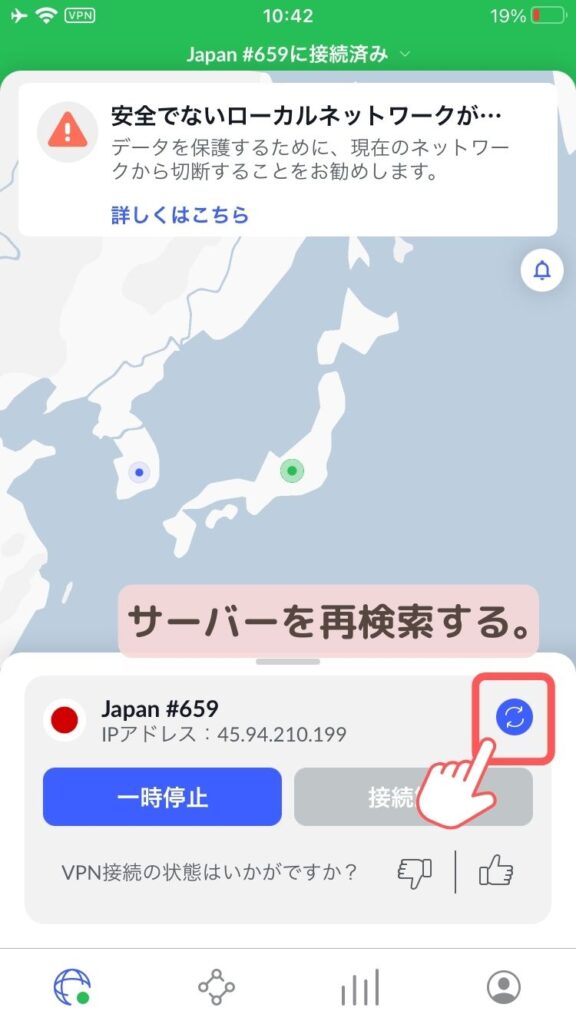
サーバーを再検索すると自動的に別のサーバーをに切り替わり、IPアドレスが変わります。
【スマホ版】IPアドレスの変更方法②
手動で変更したい場合は、検索からサーバーを選ぶことでIPアドレスが変更できます。
地図からの選択も可能です。
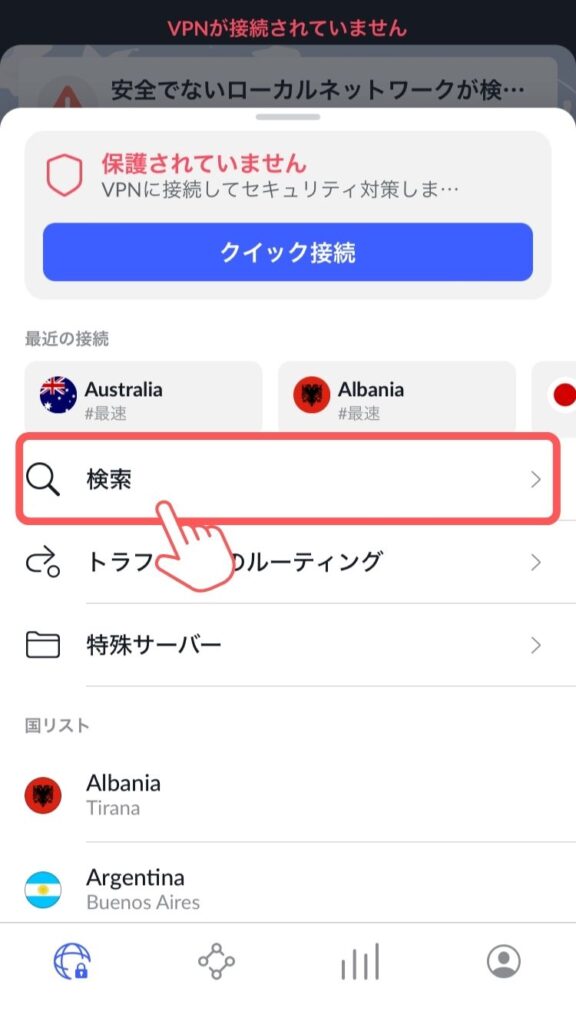
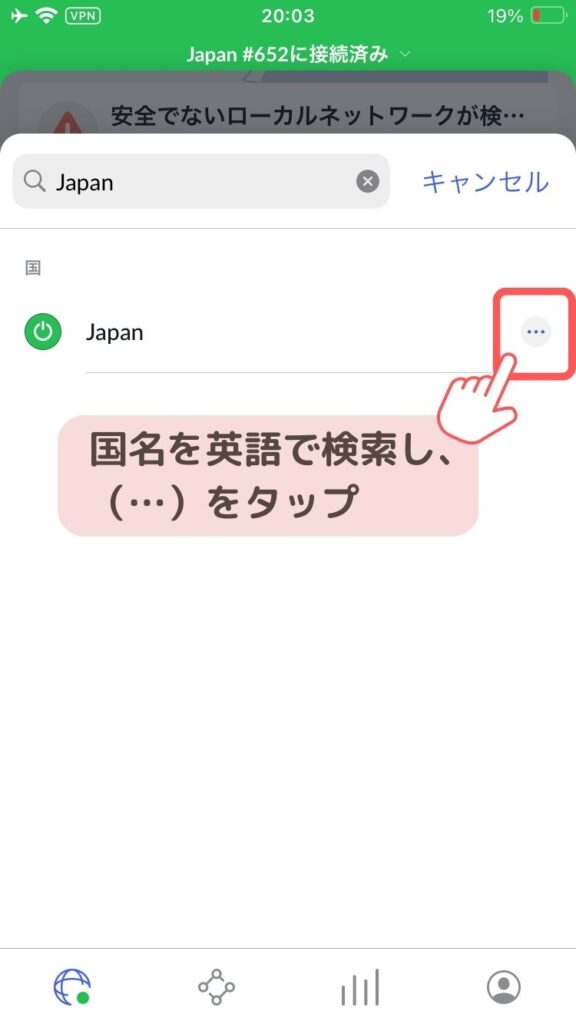
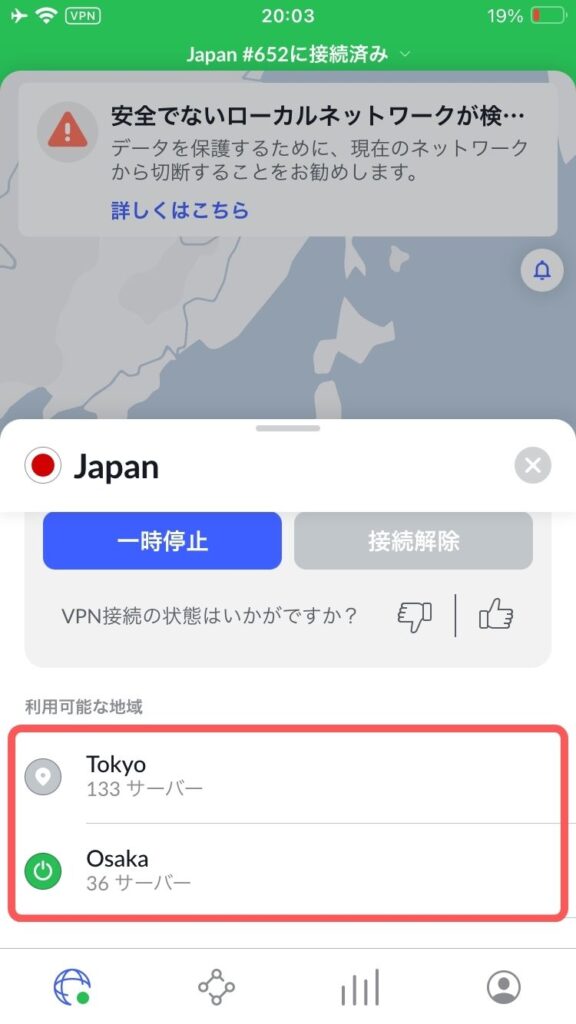
解決方法③ キャッシュを消去する
キャッシュを消去することで解決することもあります。
各アプリのキャッシュ消去方法は以下の通りです。
Safariでキャッシュを消去する方法
- 「設定」から「safari」を選択
- 「詳細」を選択
- 「Webサイトデータ」を選択
- 個別のデータを削除または「全Webサイトデータを削除」を選択
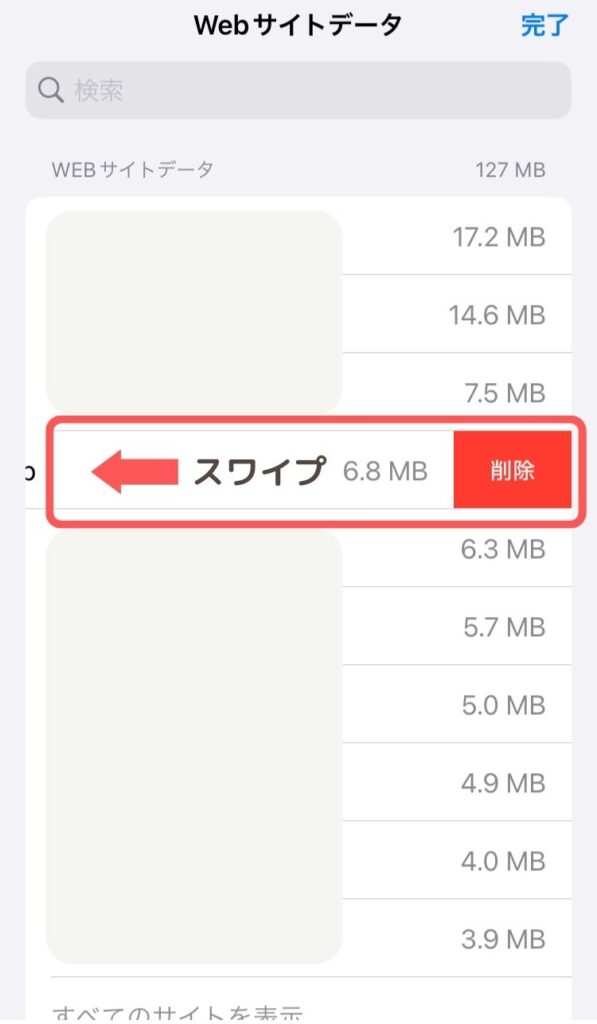
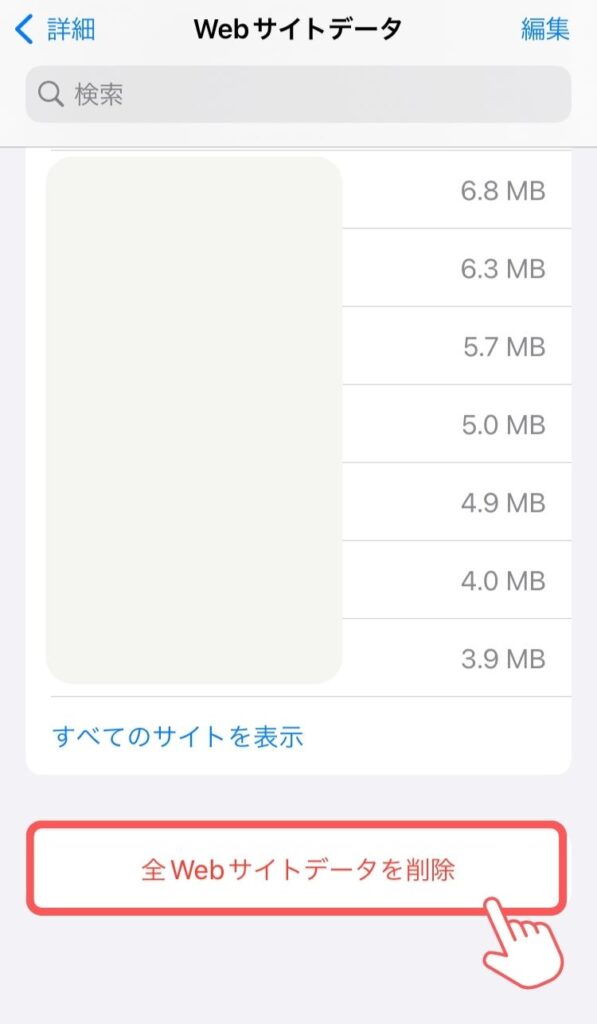
Cromeアプリでキャッシュを消去する方法
- 画面右上のを選択
- 「履歴」から「閲覧データを削除」を選択
- 「キャッシュされた画像とファイル」にチェックを入れる
- 「データを削除」を選択
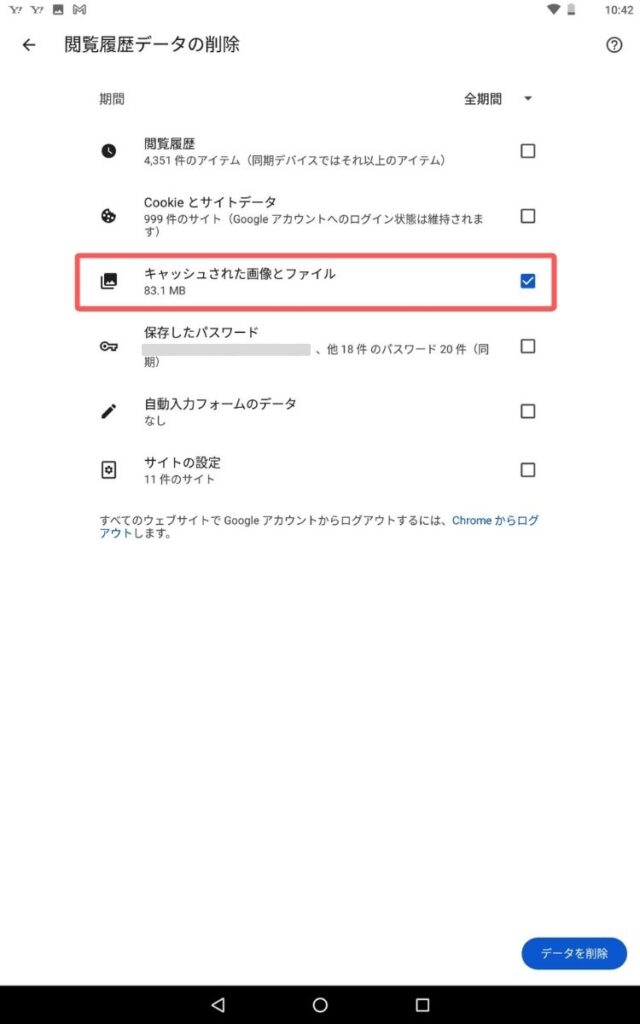
Google Cromeでキャッシュを消去する方法
- 画面右上のを選択
- 「閲覧履歴の削除」を選択
- 「キャッシュされた画像とファイル」にチェックを入れる
- 「データを削除」を選択
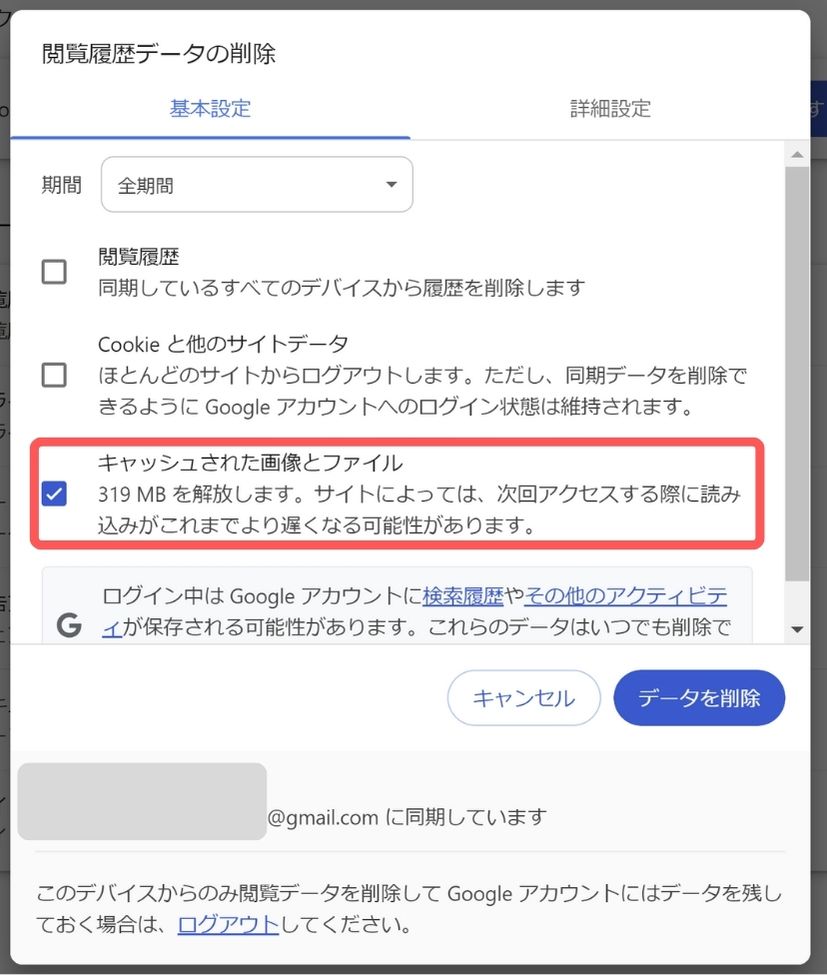
\ 2年プランが最大64%オフ!さらに3カ月延長 /
まとめ:NordVPNで繋がらない場合はセキュリティやIPアドレスの変更を。
NordVPNを使用すると、繋がらない・ログインできない場合の原因・解決方法について紹介してきました。
NordVPNは使うことでセキュリティレベルが上がり、安心してネットができるというメリットがあります。
しかしNordVPN独自の頑丈なセキュリティに引っかかり、アクセスできなくなってしまうサイトも実際あります。
この記事では、解決方法として以下の3つを紹介しました。
- NordVPNのセキュリティ設定を変更する
- IPアドレスを変更する
- キャッシュを消去する
①のセキュリティ設定の変更では、アクセスしようとしているサイトが信頼できるかどうか、自己判断になるので、注意が必要です。
この記事が少しでも参考になりましたら幸いです。
\ 2年プランが最大64%オフ!さらに3カ月延長 /